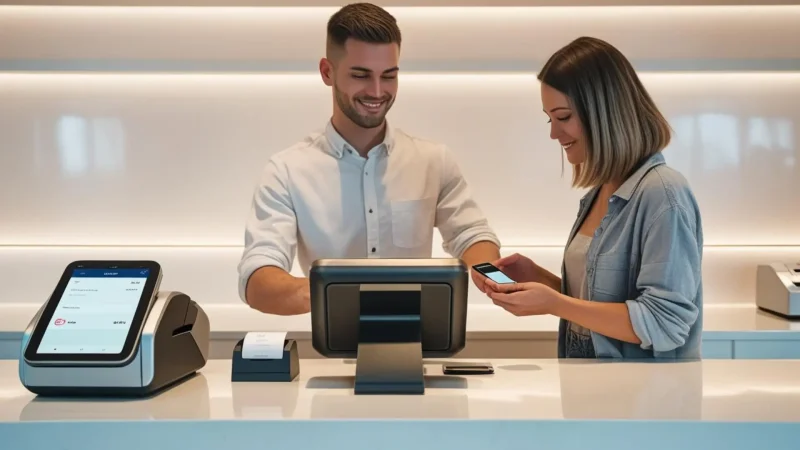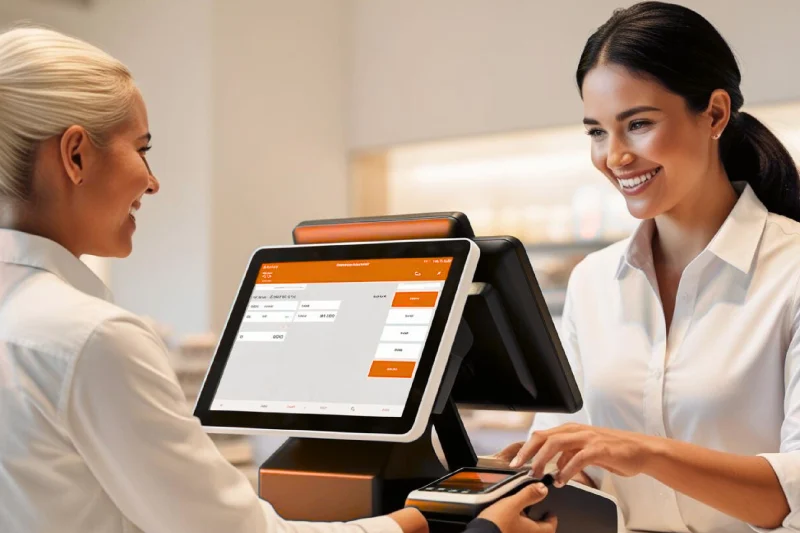Compras Odoo
Si tu empresa suele comprar productos, tienes varias razones para analizar el rendimiento. Realizar este análisis te servirá para mejorar tus pronósticos y planeación de tus futuras órdenes. Por ejemplo, puedes evaluar si tu empresa depende de ciertos proveedores y esta información puede ayudarte a negociar descuentos en los precios.
Genera reportes personalizados
Ve a Reportes para acceder al análisis de compras. Con solo acceder al tablero de reportes, puedes obtener una idea general de rendimiento real. De forma predeterminada, el tablero de reportes muestra un gráfico de líneas que presenta la cantidad sin impuestos de tus órdenes de compra por día, y en la parte inferior, las métricas principales y una tabla dinámica.
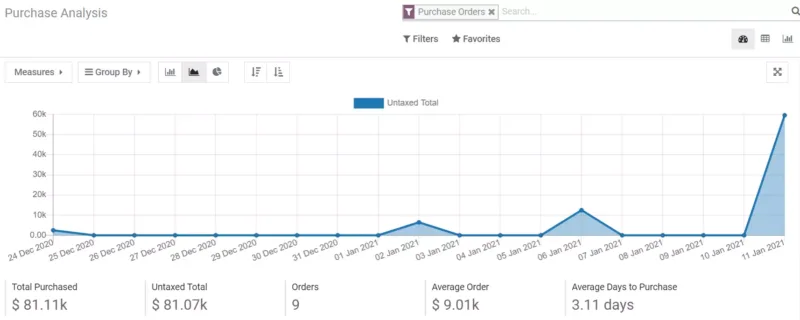
Aunque los datos presentados al principio son útiles, hay varias herramientas y funciones que puedes utilizar para obtener aún más información sobre tus compras.
Usa filtros para seleccionar los datos necesarios
Odoo cuenta con varios filtros predeterminados que puedes usar y combinar al hacer clic en Filtros. Cuando se selecciona algún filtro, Odoo busca todas las órdenes que coincidan con al menos un filtro seleccionado y completa el gráfico, las métricas principales y la tabla dinámica con los datos. Los filtros preconfigurados son:
- Todas las solicitudes de cotización
- Todas las órdenes de compra, con excepción de las canceladas
- La fecha de confirmación el año pasado incluye todas las órdenes que se confirmaron el año anterior, incluyendo las órdenes canceladas
- La fecha de la orden incluye todas las órdenes, solicitudes de cotización y órdenes de compra (incluyendo las canceladas), dependiendo de su fecha de creación.
- La fecha de confirmación incluye todas las órdenes confirmadas, incluso las canceladas, dependiendo de su fecha de confirmación
Nota
Cuando tengas que seleccionar un periodo, puedes elegir varios años y, si seleccionas al menos un año, también puedes elegir varios trimestres y los últimos tres meses del periodo.
Truco
Si utilizas los filtros Fecha de la orden o Fecha de confirmación, la función Comparación aparece junto a Filtros. Te permite comparar el periodo filtrado con el anterior.
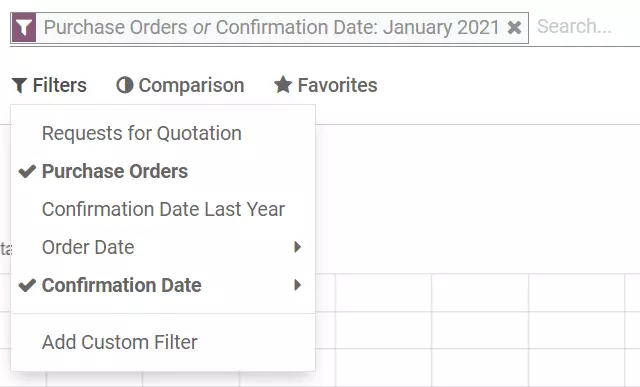
Añade filtros personalizados
Gracias a las 31 opciones de filtros entre las que puedes elegir, las posibilidades de personalización de tus datos son casi ilimitadas. Ve a Filtros ‣ Añadir filtro personalizado, especifica la condición que debe cumplir la opción de filtrado (por ejemplo, es igual a, contiene, etc.) y haz clic en Aplicar. Si deseas seleccionar órdenes que cumplan varias condiciones a la vez (operador y), repite el proceso para añadir otro filtro personalizado. Si deseas utilizar el operador o, no hagas clic en Aplicar, y en su lugar haz clic en Añadir una condición. Una vez que hayas incluido todas las opciones de filtrado deseadas, haz clic en Aplicar.
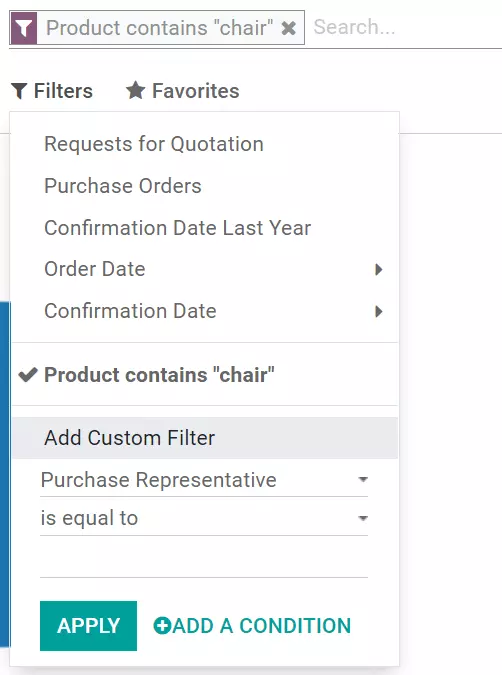
Truco
Para evitar tener que volver a crear los filtros personalizados en cada ocasión, guárdalos haciendo clic en Favoritos ‣ Guardar la búsqueda actual ‣ Guardar. A continuación, se puede acceder al filtro de búsqueda personalizado haciendo clic en Favoritos o incluso se puede establecer como filtro predeterminado al acceder al tablero de reportes.
Selecciona las medidas que desees
Antes de seleccionar las medidas que deseas implementar, debes decidir si prefieres utilizar la vista de gráfico o la vista de tabla dinámica. El tablero se presenta de forma predeterminada en ambas vistas. Sin embargo, no se aplicarán las medidas que selecciones a ambas vistas. Puedes acceder a cada vista por separado haciendo clic en los iconos de la parte superior derecha del tablero.

Visualiza tus datos
Puedes transformar el gráfico principal con un solo clic al seleccionar uno de los tres gráficos: barra, línea o circular. Aunque existan catorce medidas diferentes, solo puedes utilizar una a la vez. En cambio, puedes agrupar la medida utilizando uno o varios de los 19 Grupos.
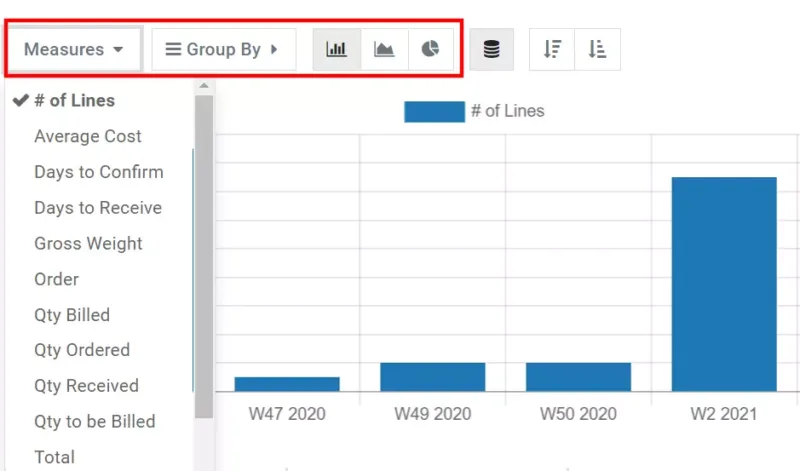
En el caso de los gráficos de barras y líneas, la medida seleccionada es el eje Y, y el primer grupo que selecciones se utilizará para crear el eje X. Si se añaden más grupos, se añaden líneas adicionales (gráfico de líneas) o el gráfico de barras se transforma en un gráfico de barras apiladas. En el caso de los gráficos circulares, mientras más grupos se seleccionen, se mostrarán más secciones.
Explora datos
La vista de tabla dinámica te permite analizar tus datos con gran detalle. Al contrario de la vista de gráfico, la vista de tabla dinámica permite añadir varias medidas al mismo tiempo. Si haces clic en los botones de Medidas o + ubicados en la columna de Total, podrás agregar todas las medidas que desees, cada una en una nueva columna. Si haces clic en el botón + ubicado en la fila de Total, podrás agregar Grupos. Si hace clic en el botón + de un grupo, podrás añadir un subgrupo y así sucesivamente.
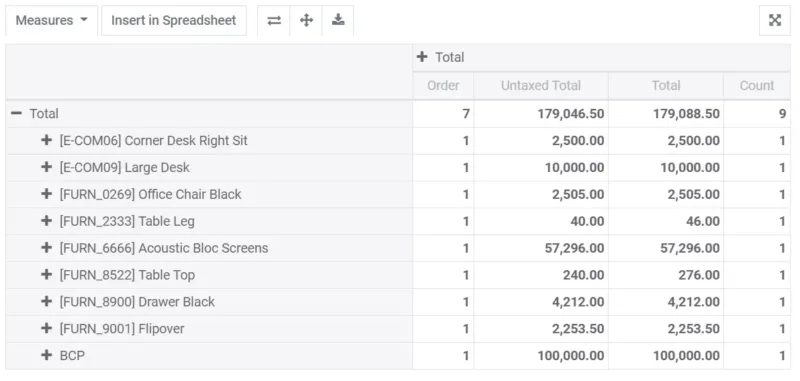
Truco
Puedes insertar tu tabla pivote directamente en la aplicación Hoja de Cálculo o exportarla como un fichero Excel.
Fuente: https://www.odoo.com/documentation/15.0/es/applications/inventory_and_mrp/purchase/advanced/analyze.html